La Tierra expulsa el magma de sus entrañas y cubre la superficie de lava, pero, ¿cómo se puede hacer lava en Blender?
No complicarse la vida

|
|
Al ser fluida, subir un poco el relieve y mantener Desplazamiento y
relieve crea una monstruosidad terrorífica, pero en el buen sentido. |
La forma sencilla es la misma que con todos los materiales: te descargas las texturas, las conectas y listo. Si usas Node Wrangler, ni te fijarás, pero si lo haces manualmente, probablemente veas el archivo Emission Color que se conecta con Color de emisión de BSDF Principista. Aprovecha Intensidad de emisión para regular cuánta luz emite.
¿Ventajas que tiene esta opción? Primero, funciona perfectamente tanto en Eevee Legacy (antes de 4.2), Eevee Next (tras 4.2) como en Cycles. Tu equipo no va sufrir por usarlo y puedes controlar la luz y, si usas Cycles, el relieve. La pega es la misma que con todos los materiales que te descargues: la repetición, pero hay soluciones para ello. De hecho, no solo disfruta de las ventajas propias de un material adecuado para un paisaje (hierba, arena, tierra, etc), sino también aquellas de un fluido. Si hay zonas que se deforman y se estiran, no solo no tienes que solucionarlo sino que puedes buscarlo para simular el movimiento.
Como cada vez que quieras aprovechar el Desplazamiento, necesitarás Cycles, la opción Desplazamiento y relieve y subdividir lo suficiente para tener muchos vértices que mover (en Modo edición, selecciona todo y será la primera opción al pulsar clic derecho). Por ello, aprovechar el Desplazamiento puede aumentar las exigencias.
Hacerte tu propia lava
Tú no quieres una vida fácil, sino recolectar tu propia lava, quemándote tus manos desnudas, y decir "esta lava es mía". Es duro, pero es un trabajo honesto.
¿Vértices? Ponme todos los que tengas

|
| Kylo: ¡Más! |

|
|
¿Ves esos rectángulos rojos que no tiene tu programa? Pues ahí. |
Con esto estamos preparando el terreno para el que será el último paso, que se verá en Cycles y Eevee Next. En Eevee Legacy se verán los colores, pero sin el desplazamiento.
Crear la lava
En Sombreado (Shaders), creamos un material, cambiando el Color base del BSDF Principista a negro. Los colores de la lava los vamos a conseguir a través de la emisión. Como por defecto solo tenemos la posibilidad de darle un color, creamos y añadimos una Rampa de color (Convertir>Rampa de color). Los controles deslizantes vienen por defecto en negro y blanco, pero puedes cambiarlos. Selecciona el negro y pulsa la barra horizontal negra inferior para elegir rojo en la rueda de color. En el blanco, haz lo mismo para elegir un color amarillo anaranjado. Si ves que la rueda de color solo tiene negro o blanco, desliza arriba o abajo la barra horizontal junto a ella. Procura aumentar la Intensidad de emisión para que brille bien.

|
|
Lava o un cubo luminoso de tomate con queso. |

|
|
La mamma terra te manda su pasta con tomate. |
Si solo quieres lava fundida sin nada más, puedes darlo por terminado aquí, aunque todavía puedes hacer unos retoques. Suponiendo que estás usando Cycles, en lugar de conectar Relieve a BDSF Principista, usas Desplazamiento para conectarlo con Desplazamiento de Material. Como siempre, Ruido se conecta a Altura y se reduce Escala. En Propiedades de materiales>opciones>superficie, elige Desplazamiento y relieve. Entre Ruido y Desplazamiento podemos colocar, opcionalmente, una Rampa de color con la que podremos provocar un desplazamiento más acusado de los vértices.
Creando rocas

|
|
Necesitas al menos un pico de hierro para sacar algo de estos
bloques. |
Como en el caso anterior, si tan solo quieres tu roca y nada más, puedes dejarlo aquí o seguir con los pasos con los que continué con la lava.
A mezclarlos
Volvemos a conectar el sombreador de la lava. En Mezclar sombreadores, Factor (Fac) tan solo nos permite elegir entre todo lava o todo piedra. Entonces, necesitamos que vuelva una vez más la vieja confiable:
- Venga, dilo Bart, ¿qué usamos cuando queremos mezclar dos cosas de manera heterogénea?
- Textura Ruido...
- ¡¡¡Bieeeeeen!!!
Como sugería si tan solo querías lava o piedra, en Fac (Factor) podemos producir un cambio más brusco entre texturas o sombreadores regulados por la textura Ruido si añadimos una Rampa de color. La colocamos entre Voronoi y Mezclar sombreadores. Deslizamos sin miedo hacia la izquierda el control blanco. Con las rocas en la superficie, puedes alterar con tranquilidad los valores de los nodos anteriores, desde Ruido a Voronoi.
Relieve
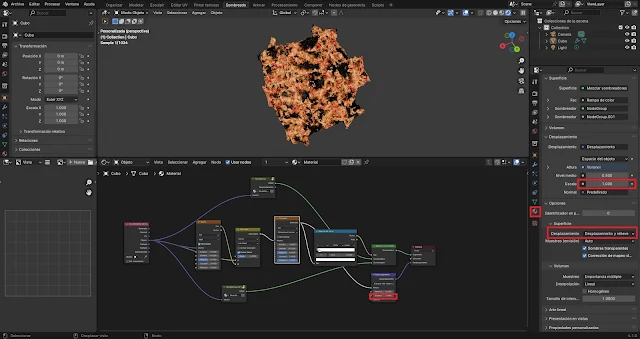
|
| ¡Boom! |
Vamos a solucionar lo plano que se ve todo, pero de verdad, no simulando profundidad sin sobresalir ni hundirse. Para ello, creamos un nodo Desplazamiento (Vector>Desplazamiento) y conectamos Desplazamiento-Desplazamiento de Material, el último nodo. De momento no habrá pasado nada, pues Desplazamiento tan solo nos sirve de traductor de quien nos va a proporcionar los datos. Ese es Voronoi, así que conectamos Distancia de este con Altura de Desplazamiento. Preventivamente, reducimos Escala de este último a 0.2. El siguiente es el último paso y, si no hubiéramos reducido este valor, veríamos como la malla explota.
Vamos a Propiedades de materiales>Opciones>Superficie>Desplazamiento:Desplazamiento y relieve. Colocar una Rampa de color entre Voronoi y Desplazamiento te permitirá cuanto sube o baja la roca y la lava. Desplaza hacia la derecha el negro y la lava alcanzará más profundidad; desplaza hacia la izquierda el blanco y la roca se elevará más.







Comentarios
Publicar un comentario