Por defecto, los movimientos y transformaciones pivotan en torno a un punto medio (🟠) del elemento seleccionado, pero, ¿y si queremos que el punto de referencia sea otro elemento? Es algo útil si queremos desplazarlo en una órbita redonda o sobre toda la superficie de una esfera.
Origen como referencia
Primero, te voy mostrar un método que puede tener el mismo resultado pero que no es el adecuado porque nos daría problemas. Para este ejemplo, voy a usar dos esferas, pero se puede aplicar a cualquier forma.Seleccionamos la malla que va a orbitar y entramos en el Modo edición (Tabulador ⭾). Si no está seleccionado todo, pulsamos un vértice, arista o cara y lo seleccionamos todo (A). Ahora lo movemos fuera (G). Yo aprovecho el eje Y y, después de darle a la G para mover, pulso Y para desplazarlo en ese eje. ¿Qué hemos logrado? Si volvemos al Modo objeto (Tabulador ⭾) veremos que el origen (🟠) de la malla modificada se ha quedado donde estaba, mientras los vértices están donde los hemos colocado. Si rotamos o escalamos, veremos que tiene este origen como punto de referencia.
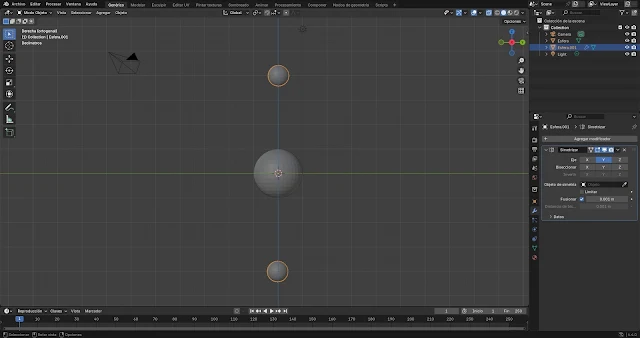 |
| Este método afecta al resultado de otras modificaciones. |
Si necesitamos hacer alguna modificación que tenga en cuenta el origen, nos puede ofrecer un resultado no deseado. ¡Ojo! También puede que ocurrir que realices modificaciones que tengan en cuenta el origen, obtengas lo que quieras y mates dos pájaros de un tiro, pero es algo que te puede beneficiar unas veces y otras te perjudica.
Cursor como referencia
En el ejemplo anterior hemos visto que hace falta un punto de referencia, pero el origen (🟠) no es el más adecuado. Si has estado siguiendo el ejemplo anterior, haz clic derecho en la malla que está orbitando y elige Definir origen>Origen a la geometría para que el puntito naranja (🟠) vuelva a estar en el centro de la malla. |
| Atajo del cursor a selección (máyus+S). |
Ahora solo necesitamos convertir este cursor en el pivote. En el Pivote para transformaciones, seleccionamos Cursor 3D.
De esta manera, no modificamos el origen y usamos de referencia un punto no inherente a la malla, evitando interacciones posteriores no deseadas.
Adherir
Estas opciones están bien si un objeto orbita a otro, en la distancia, o se sitúan sobre una superficie curva de una esfera o cilindro pero, ¿y si no es el caso? ¿qué hacemos cuando es una superficie curva que cambia de orientación? Ya no vale usar el centro como referencia. La respuesta está disimuladamente delante de nuestras narices.
Debemos seleccionar una malla y, en la barra superior de la Vista 3D, pulsamos en Adherir (🧲, máyus+tabulador ⭾). A su lado están las opciones de Adherencia (Ctrl+máyus+Tabulador ⭾). En Objetivo para elementos individuales marcamos Caras (proyectando). En Base de Adherencia, elegimos Centro para que no actúe solo en base al vértice que vaya a rotar que tenga más cerca. Finalmente, para que logre rotar, debemos marcar la casilla Alinear rotación al objetivo. Es importante que el origen (🟠) de esta malla esté cerca de la base.
Si la malla a girar es demasiado grande, se girará pero dejará los bordes externos flotando. Si te interesa que envuelva la forma de la superficie, hay varios métodos para ello.
Las opciones de Objetivo de adherencia pueden serte útiles si quieres que se adhiera solo a los vértices o que siga los bordes. Puedes seleccionar varios manteniendo pulsado Mayúsculas.






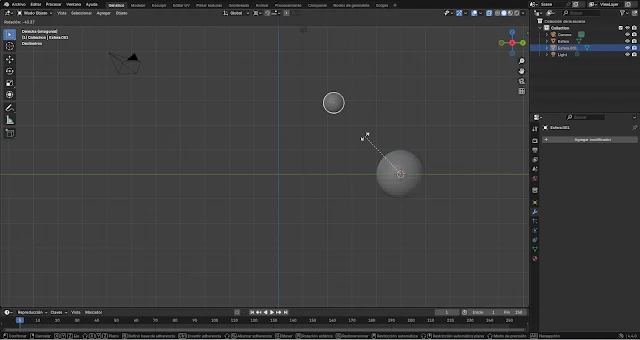

Comentarios
Publicar un comentario