Los láseres son brillantes e incorpóreos. ¿Cómo se traduce esto a Blender? ¿Hace falta algún tipo de foco concentrado? No. La forma de hacer láseres, proyecciones de energía o sables de luz es realmente muy sencilla.
Esto funciona tanto en Eevee como en Cycles. Lo primero que debemos hacer es tener un material con una emisión alta en el color que nos interese. Esto es lo mínimo y, a partir de ahí, se puede ir mejorando.
Láser brillante
Eevee Legacy (antes de 4.2)
Así que comenzamos creando una malla (mayus+A) y, en principio, seleccionando el cilindro (Malla>Cilindro), dándole una forma estrecha y alargada. Funciona igualmente con esferas u otras formas. Deberemos ir a Propiedades de materiales y sustituir el BSDF Principista por Emisión. En este, aumentaremos el valor de Intensidad para que brille más y Color hasta que sea de nuestro agrado.Seguramente lo único que percibas sea el cambio de color y no la supuesta luz. En el motor de procesamiento Eevee, seleccionamos Oclusión ambiental, Resplandor y Reflexiones en espacio de pantalla, siendo el segundo el que marque la diferencia. Ten en cuenta que Resplandor tiene opciones para ajustarlo a tu gusto, incluso que el resplandor sea de otro color.Cycles e Eevee Next (a partir de 4.2)
El proceso es el mismo pero cambia cómo logramos que se manifieste el resplandor. Para lograrlo, debemos ir a la pestaña de Composición (mayus+F3) y seleccionar Usar nodos. Entre el nodo de Capas procesadas y Composición, colocamos Resplandor (Filtrar>Resplandor), del mismo modo que lo hacemos en Sombreado, creándolo y buscándolo con mayus+A. En la pestaña de esta donde dice Haces, lo cambiamos a Resplandor de niebla.
Si volvemos a la pestaña de Organizar/Genérico (Layout) veremos...que no ha cambiado nada. Esto ocurre porque el resplandor se añadirá en el procesamiento. Hasta que no finalice, no verás el resultado. La imagen superior es la prueba.
Láser transparente
 |
| Si tienes una malla separada dentro de otra, se empezarán a ver las "costuras". Se soluciona si se fusionan (Ctrl+J). |
Si se trata de un sable láser o una intensa proyección de energía, esto es suficiente, pues se asume tan brillante y/o denso que no se ve qué hay al otro lado. Sin embargo, los láseres corrientes no suelen ser así. Para proporcionarle transparencia, vamos a la pestaña de Sombreado, añadimos el nodo BSDF Transparente (Sombreadores>BSDF Transparente) y lo conectamos, junto a Emisión, a Mezclar sombreadores (Sombreadores>Mezclar sombreadores). Este último va conectado a Superficie de Material. No tiene pérdida porque cada uno solo tiene una opción posible donde conectarse. En las Propiedades de material, en Presentación en vistas, encontrarás las opciones donde modificar el Modo de fundido (Fundir usando alfa) y Modo de sombras (Ninguna) El Factor (Fac) en Mezclar sombreadores determinará la transparencia: si el BSDF Transparente está primero, cuando sea menor a 0,5 y, cuando esté segundo, cuando sea mayor a esta cifra. Esto sigue funcionando tanto en Eevee como en Cycles.
Láser inconstante
Cuando tenemos un Factor (Fac), nos da la posibilidad de aplicar las mezclas cómo y dónde queramos. Por defecto, predomina uno u otro de forma homogénea, pero, ¿y si queremos que el láser sea transparente en unas zonas y no en otras? En los nodos del Sombreador podemos conectar aquí una textura.
La opción más habitual son los inseparables Coordenadas de texturizado (Entrada>Coordenadas de texturizado)-Mapeo (Vector>Mapeo)-Ruido (Textura>Ruido)-Rampa de color (Convertir>Rampa de color). En la Rampa de color, ten en cuenta que el orden en el que hayas colocado los sombreadores en Mezclar sombreadores influye en si tienes que desplazar la parada de color blanca o la negra: si el BSDF Transparente está primero, moverás a la derecha la negra, si no, desplazarás a la izquierda la blanca.
Si queremos procesar una imagen, esto es suficiente, pero esto nos abre varias posibilidades. Tan solo tienes que jugar un poco con el nodo de mapeo para comprobarlo. En mi caso, si en Posición cambio los valores de Z, parece que las ráfagas de energía se proyecten en un cilindro. Y de Posición y X de Rotación giran las texturas en el cilindro, mientras los dos restantes generan y desaparecen la luz. En Propiedades de material, en Superficie>Vector, podemos encontrar esta misma herramienta con una diferencia: el punto de Animar propiedad a su derecha. Eso significa que podemos seleccionar un fotograma en la Línea de tiempo, cambiar esos valores, seleccionar Animar propiedad, que se convertirá en un rombo amarillo, y repetir el proceso con otros fotogramas.
Otra opción es que estos valores cambien al desplazarse la malla en el espacio, como un láser que se encuentra con partículas en el aire. Para ello, creamos y conectamos otras Coordenadas de texturizado a Objeto-Posición de Mapeo. En estas, donde dice Objeto:, seleccionamos un elemento que tengamos. Se puede elegir cualquier objeto, pero si no se va a ver, puede ser un Vacío (p.ej. Vacío>Cubo). Tanto si se mueve este objeto seleccionado como el láser, la textura cambiará. Recomiendo, especialmente si lo que se va a mover el láser, que este objeto asociado no sea grande. De lo contrario, apenas se notará la diferencia.




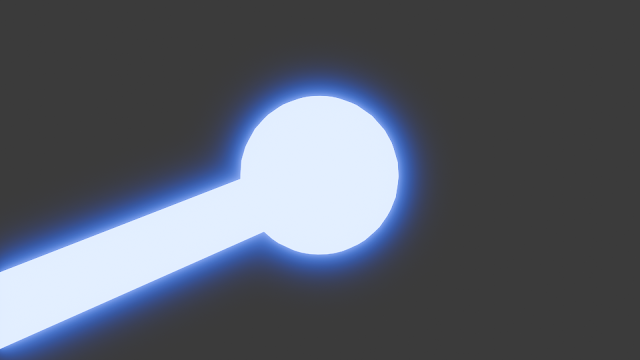



Comentarios
Publicar un comentario